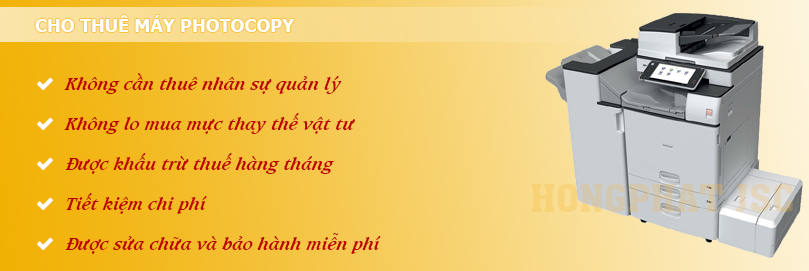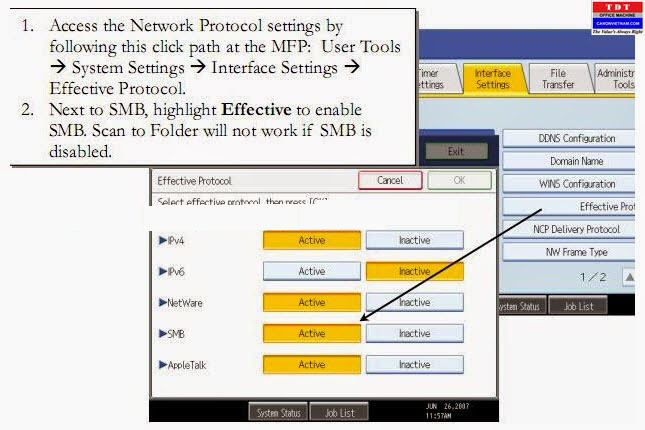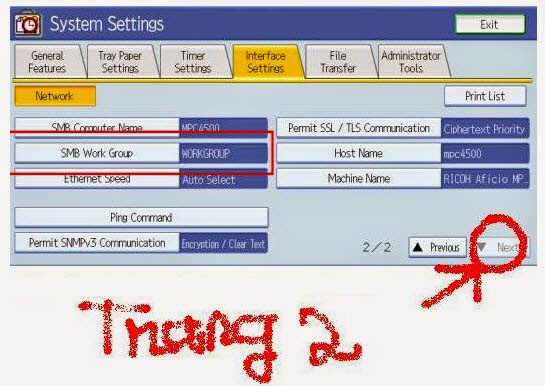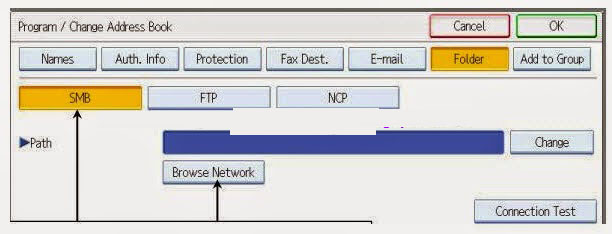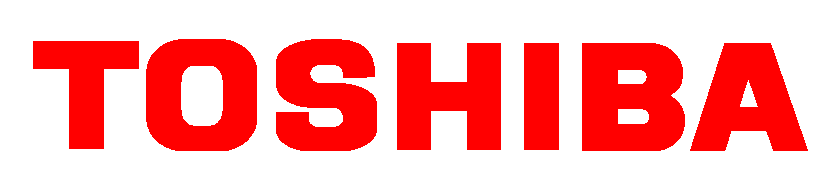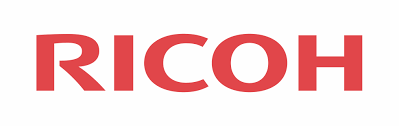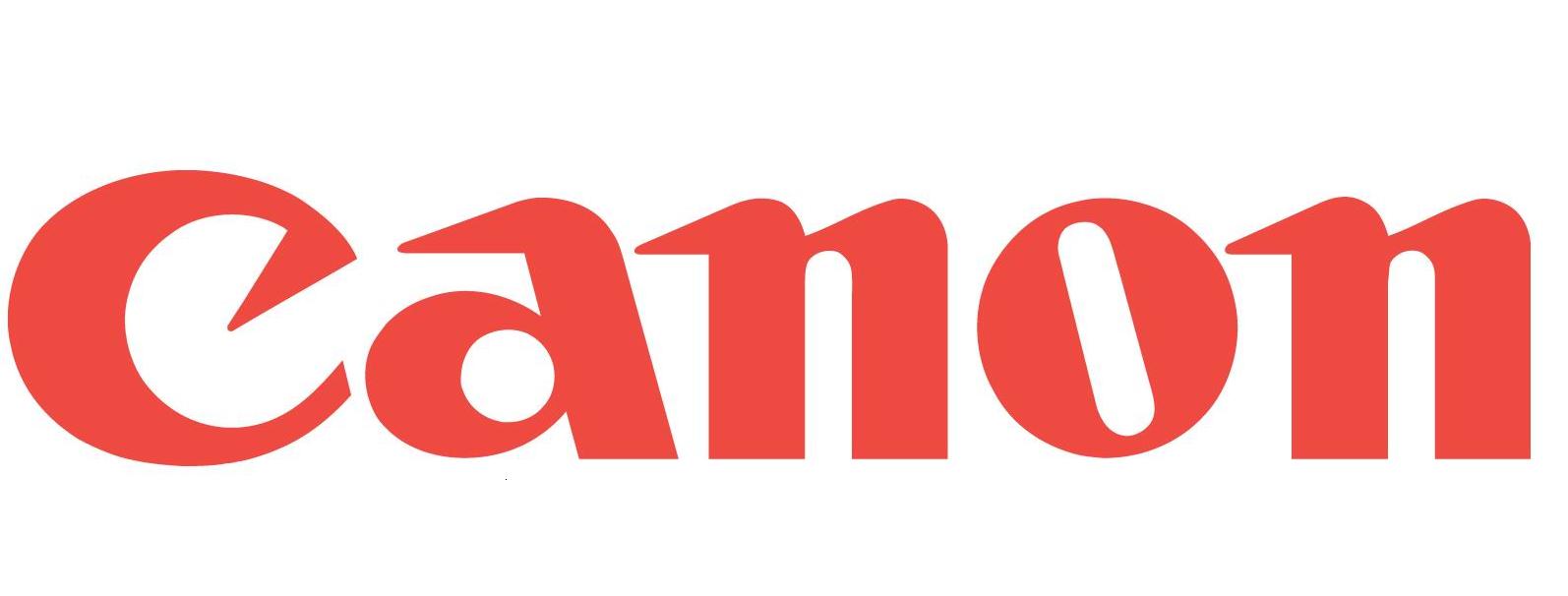HƯỚNG DẪN SCAN FOLDER RICOH WIN XP, 7, 8 , 10
Máy photocopy ricoh là dòng máy scan màu, scan trực tiếp qua mặt gương hoặc mặt DF sau đó file scan sẽ được lưu tạm vào bộ nhớ máy, sau các bước xác thực tài khoản người dùng thì file scan sẽ được chuyển tiếp đến thư mục được lưu trên máy tính của người dùng, nhân viên trong công ty, cơ quan đó qua hệ thống mạng nội bộ của công ty, cơ quan. Ưu điểm nổi trội của chức năng scan trên dòng máy Ricoh là độ bảo mật cao, File scan của người dùng nào sẽ chỉ người đó biết, không như scan máy photocopy TOSHIBA tất cả đều lưu chung trên ổ cứng máy TOSHIBA mà còn chia sẽ rộng rãi ai cũng có thể thấy. Như vậy ta có thể ngăn chặn được vấn đề lộ thông tin ra ngoài khi sử chức năng scan folder ricoh.
Chúng tôi xin giới thiệu 1 số thuật ngữ chuyên ngành hệ thống mạng trước khi tiến hành chi tiết để các bạn có thể thao tác dễ dàng hơn.
- Mạng nội bộ ( Local Network): Là hệ thống kết nối các máy tính trong cùng 1 cơ quan, công ty doanh nghiệp, giúp ta có thể Scan, chia sẻ in ấn mà hoàn toàn không phụ thuộc mà mạng toàn cầu ( Internet). Nói cho dễ hiểu là ngay cả khi không lên được mạng, không vào được Google hay Facebook vẫn có thể scan và in bình thường.
- Quyền truy cập thư mục ( Permission to access Folder): Nghĩa là mình cho phép ai vào máy mình lấy tài liệu thì người đó mới được vào, còn không thì họ không vào được.
- Xác thực người dùng (User Authentication): Là thông tin tài khoản của mình đăng ký trên Web quản lý của máy photocopy Ricoh để có thể scan.
- Đường dẫn (Path): Đường dẫn đến cái thư mục của người dùng để Ricoh biết mà gửi file về đó.
- Tên người dùng ( User Name) : Là tên của người dùng trên máy tính của mỗi người dùng để xác thực khi Ricoh gửi file về. Lưu ý, tên người dùng User name khác với tên máy Machine Name. Nên khi đăng ký scan trên website Ricoh, “Login user name” chính là tên người dùng ( xem trong User Accounts trong Control Panel) còn Path thì lấy tên Machine Name. Lát xem hướng dẫn sẽ hiểu.
Bước 1: Tạo 1 thư mục đặt tên SCAN ngoài Desktop của máy tính, rồi share full quyền cho thư mục đó. Every One Full Control.
Bước 2: Vào Control Panel -> Windows Firewall và turn off nó đi.
Bước 3: Vào trang web quản lý của máy Ricoh, mở trình duyệt Chrome gõ địa chỉ máy photo vào. Ví dụ: 192.168.10.200 sẽ ra được giao diện màn hình quản lý của Ricoh. Trường hợp gõ đúng địa chỉ rồi mà không vào được, liên hệ Hotline : 0971.012.666 mình sẽ chỉ cho.
Bước 4: Nhìn bên góc phải bên trên thấy chữ Logon. Nhấp vào, đăng nhập với User: admin Password: (để trống).
Bước 5: Nhìn bên phía tay trái thấy mục Address Book. Click vào. Rồi chọn Add User.
Bước 6: Gõ tên người dùng Name và Key Display. Hai cái này gõ gì cũng được, Key Display sẽ là cái tên hiển thị trên màn hình Ricoh.
Bước 7: Tại mục Folder Authentication. Gõ User name trong User Account và mật khẩu. Mật khẩu này là mật khẩu mở máy tính của người đó. Nếu không có thì bỏ qua.
Bước 8: Tại mục Path. Điền đường dẫn tới thư mục Scan bằng cách. Click chuột phải My Computer chọn Properties, xem tên máy là gì, sau đó vào Start-> Run -> \\tên máy tính. Ví dụ tên máy tính mình là kythuat gõ: \\kythuat\scan.
Bước 9: Bấm Save and Add Another. Logout.
Bây giờ lên máy Photocopy Ricoh, bỏ thử 1 file vào scan, chọn tên nhân viên rồi Start. File sẽ được gửi về thư mục SCAN.
|
SCAN TO FOLDER TRÊN HĐH WIN 7
Cách làm tương tự như Win Xp tuy nhiên phải làm thêm những bước sau trước khi thực hiện. Bước 1: Start -> Run -> gõ secpol.msc Disable dòng Accounts Limit local account use of blank passwords to… Bước 2: Start -> Run-> gõ gpupdate /force Bước 3: Xóa chương trình microsoft essential nếu có. Bước 4: Tắt Windows Firewall trong Control Panel |
|
SCAN TO FOLDER TRÊN HĐH WIN 8
HĐH Win 8 sử dụng giao thức SMB ver 3.0 khác với HĐH Win 7 sử dụng giao thức SMB ver 2.0 do vậy không thể sử dụng giao thức SMB Samba mà phải sử dụng giao thức FTP. Bạn hãy nhấp vào đây để đăng ký nhận Ebook hướng dẫn Scan folder ricoh win 8, LƯU Ý TRONG PHẦN GHI CHÚ ĐIỀN VÀO LÀ “NHẬN EBOOK HƯỚNG DẪN SCAN FOLDER RICOH WIN 8“. Click here !
HĐH Win 8.1 sử dụng giao thức SMB ver 3.0 khác với HĐH Win 7 sử dụng giao thức SMB ver 2.0 do vậy không thể sử dụng giao thức SMB Samba mà phải sử dụng giao thức FTP. Bạn hãy nhấp vào đây để đăng ký nhận Ebook hướng dẫn Scan folder ricoh Win 8.1. LƯU Ý TRONG PHẦN GHI CHÚ ĐIỀN VÀO LÀ “NHẬN EBOOK HƯỚNG DẪN SCAN FOLDER RICOH WIN 8.1“ Click here !
HĐH Win 10 sử dụng giao thức SMB ver 3.0 khác với HĐH Win 7 sử dụng giao thức SMB ver 2.0 do vậy không thể sử dụng giao thức SMB Samba mà phải sử dụng giao thức FTP. Bạn hãy nhấp vào đây để đăng ký nhận Ebook hướng dẫn Scan folder ricoh Win 10. LƯU Ý TRONG PHẦN GHI CHÚ ĐIỀN VÀO LÀ “NHẬN EBOOK HƯỚNG DẪN SCAN FOLDER RICOH WIN 10” Click here !
BẢN CẬP NHẬP HƯỚNG DẪN SCAN RICOH TRÊN WIN 8 WIN 10
THÁNG 4 – 2016
Ưu điểm: Không phụ thuộc vào máy tính bàn hay laptop, không phụ thuộc IP Động hay tĩnh, không phụ thuộc vào tài khoản người dùng trên máy tính có đặt mật khẩu hay không. Nói chung là tối ưu hoá gần hết các bước rườm rà phía trên.
Nhược điểm: Tạm thời chưa kiếm ra nhược điểm để viết.
Bản chia sẻ cho Kỹ thuật khác:
File Hướng Dẫn: DOWNLOAD
Bản dành cho A/e Kỹ thuật Thiên Phúc
Tải phần mềm cài đặt: DOWNLOAD
Tải File hướng dẫn: DOWNLOAD













































 Số người online : 0001
Số người online : 0001 Lượt truy cập : 806379
Lượt truy cập : 806379